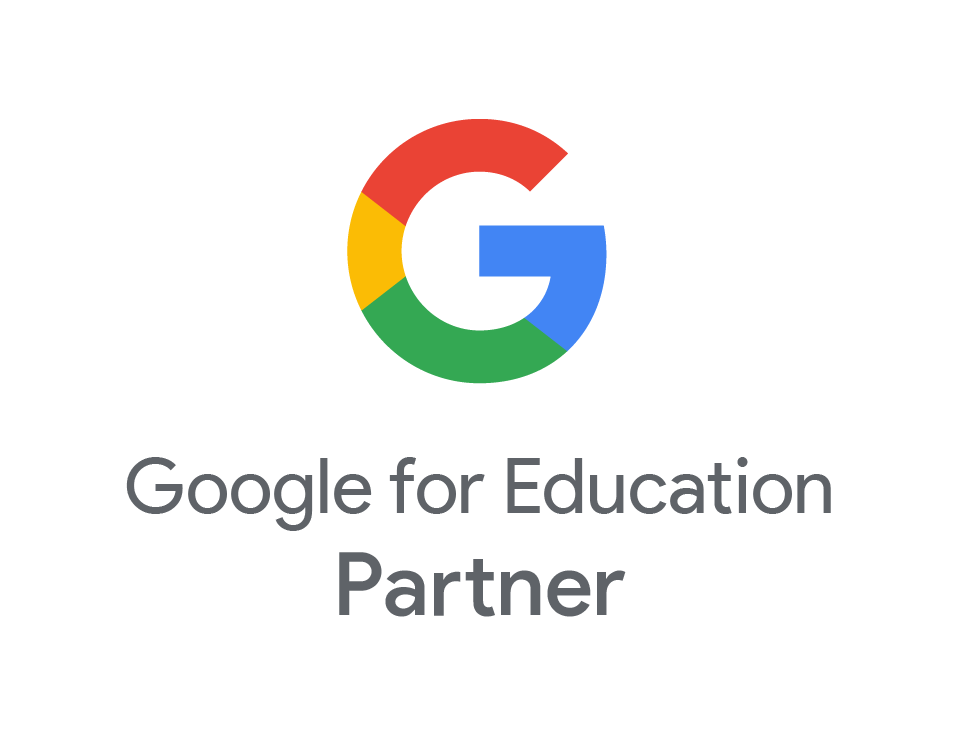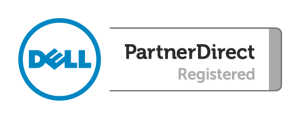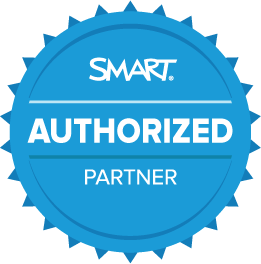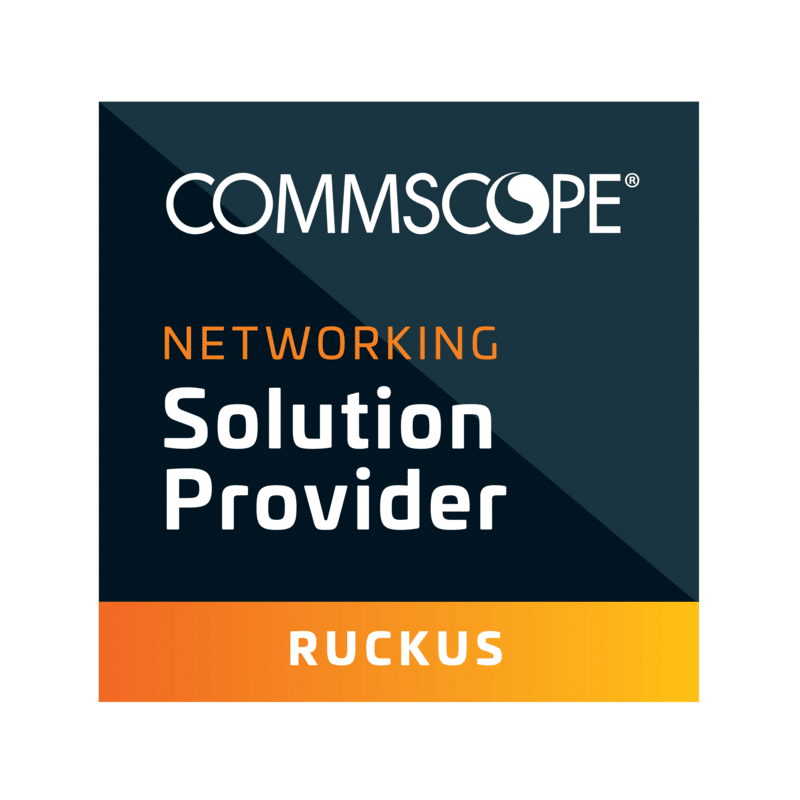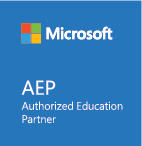Devices Designed for all Learners
- Jun
- 28

Every student deserves a quality education, with the tools they need to explore, discover, create and achieve their full potential. Chromebooks help extend and expand the modern learning experience to more students, including those with disabilities and diverse approaches to learning.
In classrooms around the world, Chromebooks are connecting students to the information they need, in the way they need to experience it, with the tools they need to do their best work.
Enhance visual clarity
Make on-screen content easier to see and read with a few keystrokes or clicks of the mouse.
Increase size of all items:
Enlarge all on-screen text and visuals, and easily revert back if necessary.
Screen magnifier:
Turn on the built-in screen magnifiers to automatically enlarge on-screen content every time you log in.
Screen reader:
Make on-screen content audio-accessible with synthesised speech.
Adjust mouse cursor size:
Enlarge the mouse cursor so it’s easier to see as you’re working.
High-contrast mode:
Invert screen and text colours for sharper contrast and easier reading.
Highlight cursor and text:
Make the mouse cursor, keyboard-focused item, or text insertion point easier to spot with coloured circles that fade after a second to avoid distraction.
Select-to-speak:
Select specific content to hear it out loud, in synthesised speech, to aid comprehension.
Braille support:
Attach a compatible USB or Bluetooth refreshable Braille display so teachers and technicians can work with visually impaired users.
HEARING
Adjust audio preferences and view closed captions
Help someone who is deaf or hard of hearing access information from audio- and video-based content.
Mono audio:
Play the same sound through both speakers for users who are deaf or hard of hearing in one ear.
Closed captioning:
Access closed captioning for videos that meet the latest standards.
MOTOR
Give students options for entering information
Empower students who might have difficulty using a standard keyboard.
On-screen keyboard:
Type using a touchscreen or mouse, or use handwriting or dictation to enter information on the screen.
Touchpad settings:
Customise touchpad settings to enable automatic clicks, tap dragging or tap to click functionality.
Physical keyboard settings:
Tailor keyboard settings to adjust the keyboard repeat rate and the delay time before a key repeats to aid accurate typing.
Sticky keys:
Perform keyboard shortcuts by pressing only one key at a time instead of holding down multiple keys at once.
How to turn on Chromebook accessibility features
You can make your Chromebook easier to use by turning on accessibility features that work best for your needs.
- At the bottom right of your Chromebook, select the time. Or press Alt + Shift + s.
- Select Settings
.
- At the bottom, select Advanced.
- In the “Accessibility” section, select Manage accessibility features.
- Choose the accessibility features you’d like to use
Case Study
Creating an “accessibility for all” culture in classrooms through technology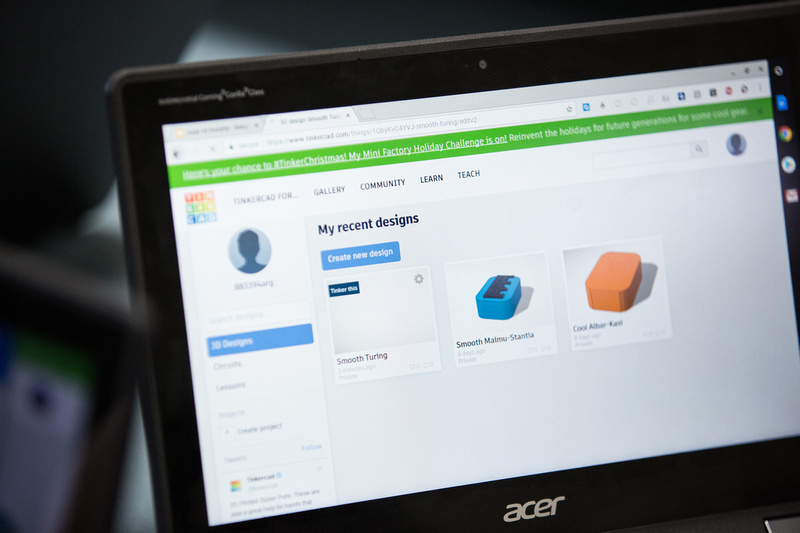
Accessibility is no longer considered a benefit for just a few pupils with defined disabilities. Educators are realising the value of an “accessibility for all” approach, where all students use the same tools with accessibility features. Students with additional support needs aren’t singled out, while their peers see benefits through access to new learning tools.Learn more