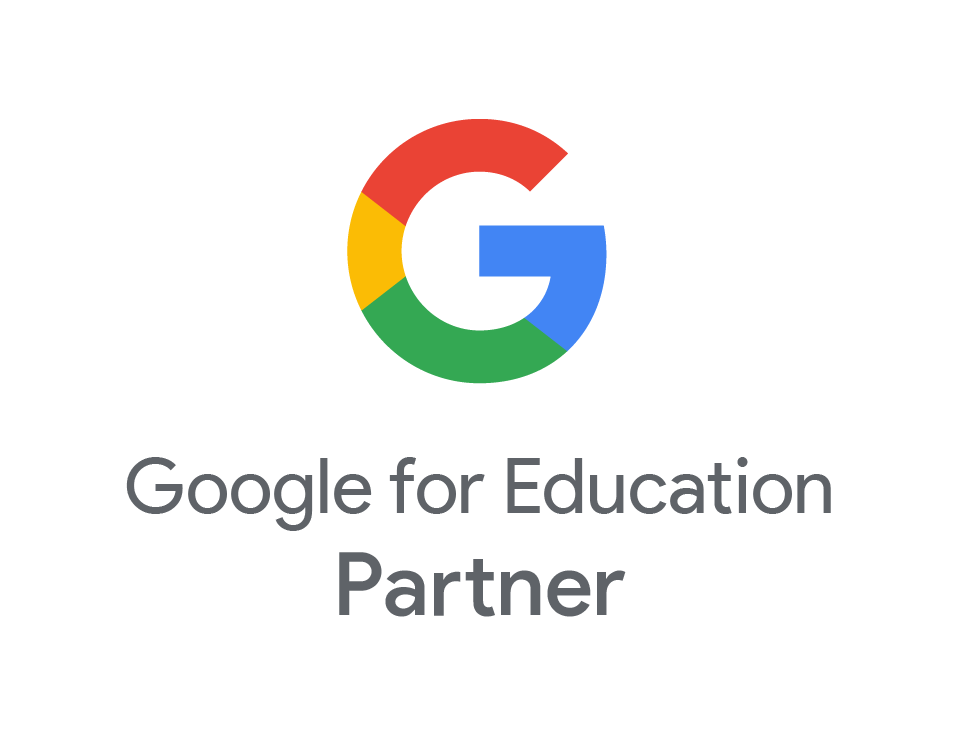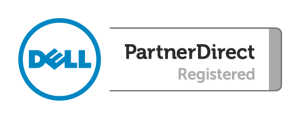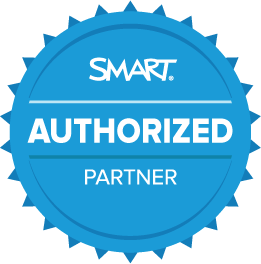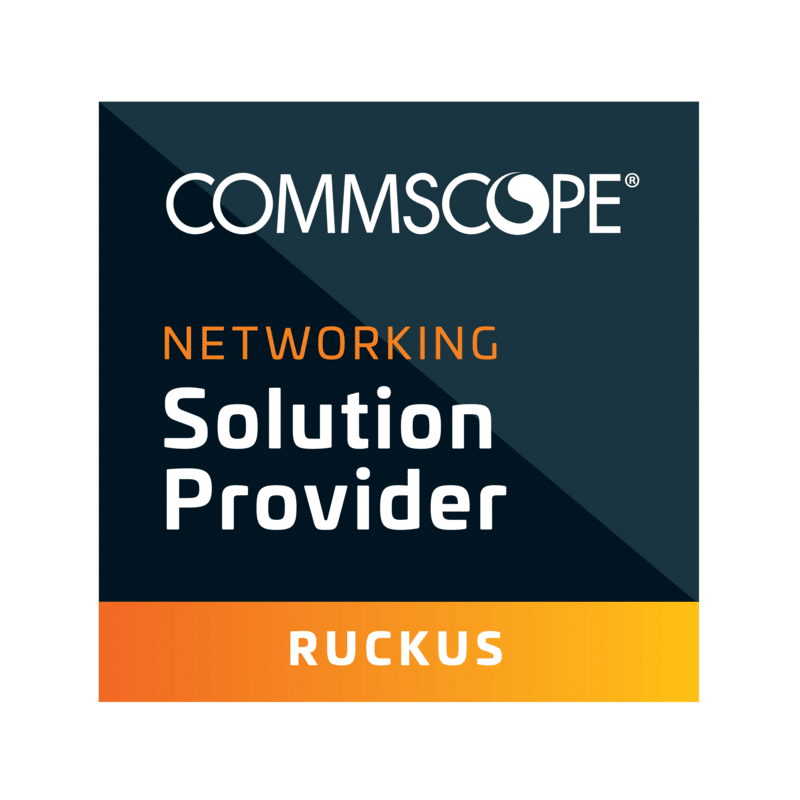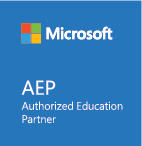Remote Desktop Guide
- Mar
- 27
- Posted by Aleck Clifford
- Posted in Guides, Remote Access, The Blogs
Note: If you remain connected but not active, the session will disconnect after 1 hour. Your account will then be logged out after 3 hours. Please save, close and logout when you are finished with the remote session. Leaving your session connected will take up unnecessary resources on the server.

This is what your Remote Desktop file would look like. This can be used from any windows computer (Personal or Work) to connect to the school’s server. For connecting via a Mac, please see our Mac Guide.
Please speak to your ICT Coordinator regarding remote access at your school.
To get started, double-click the shortcut for your school’s remote server.
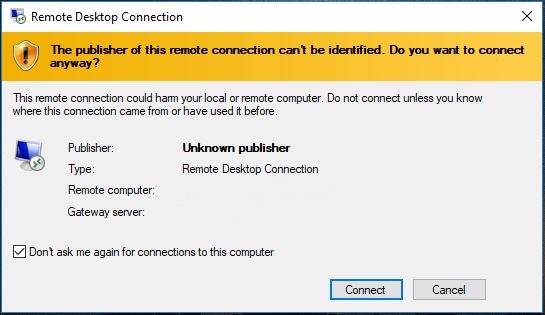
Fill the check box in the bottom left, to ignore the prompt in future.
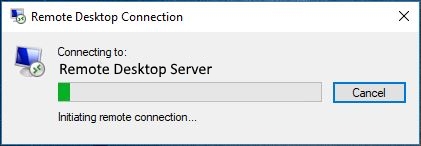
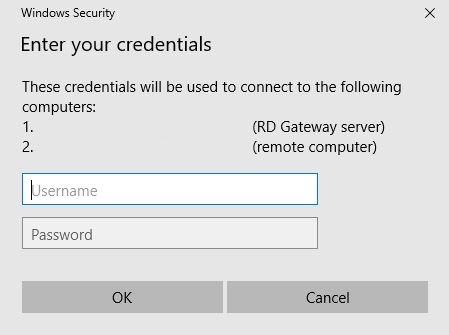
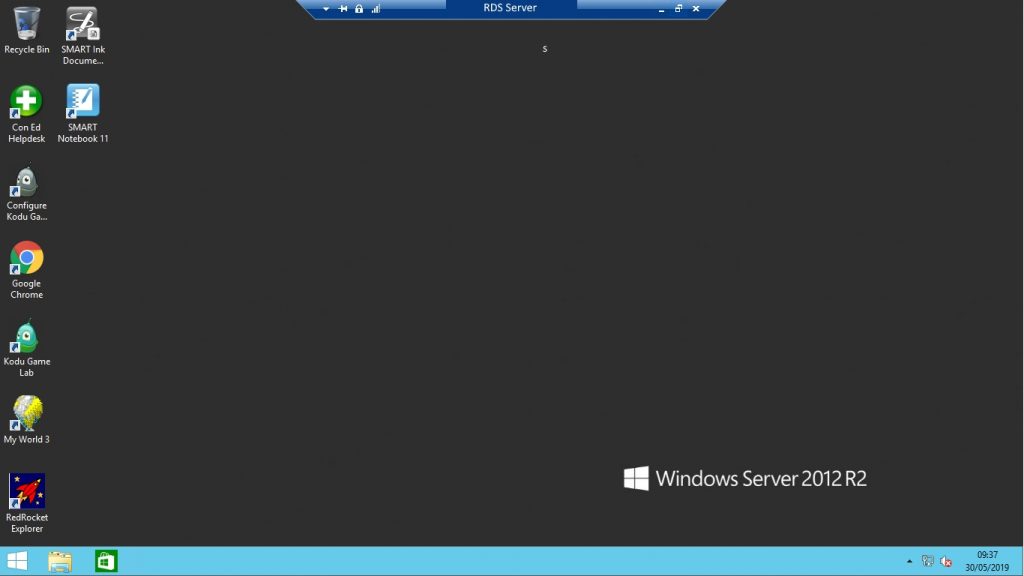
At anytime you need to go back onto your own machine, move the mouse cursor to the top of the screen, to get the blue bar, you can then select the Minimise option, 3rd option from the right. Clicking the “X” will disconnect the session but will leave it with all applications still open and logged in.
When reconnected it will bring it back up.
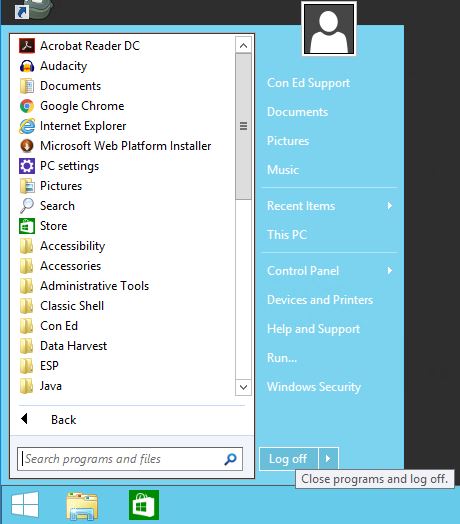
To disconnect from the server, you just need to log out as normal, click on the “Start” menu in the bottom left and choose “log off”. The connection will begin to terminate and closed, going back to your personal desktop.